Enviar correos sin macros es uno de los sueños de todo usuario de Microsoft Excel, ya que algunas veces es indispensable enviar la información compilada en las diferentes celdas, y siempre hemos soñado con tener una función que lo haga, bueno, en este post podrás hacerlo, para ello te dejo inmediatamente el video y luego podrás analizar detalladamente las estructuras en este articulo.
Antes de seguir, y si ya observaste el video, te has podido dar cuenta que necesitamos de Excel y Outlook para poder enviar correos sin macros, y la comunicación que podemos realizar entre estas dos aplicaciones. Lo cuál significa que debes tener instalado y configurada estas herramientas, ya que si no tienes Outlook no podrás realizar este proceso.
Importante
Outlook es un cliente de correo, el cual puede estar configurado con cualquier tipo de cuenta, ejemplo cuentas de gmail, hotmail, outlook, inlcuso cuentas empresariales de dominio variado.
Enviar correos SIN MACROS con la función HIPERVINCULO()
Antes de empezar a hablar de como enviar correos sin macros debemos tener claro como usar la función HIPERVINCULO y su uso.
La función HIPERVINCULO nos ayudará en el proceso de enviar correos sin macros debido a que esta permite conectar un enlace cualquiera con un texto amigable, su estructura es la siguiente:
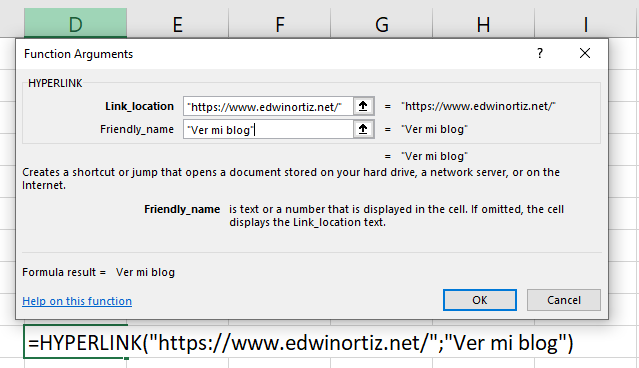
A diferencia de cuando realizamos el post de Enviar correos masivos desde Excel aquí solamente usaremos esta función, agregándoles algunos parámetros o comandos para conectarnos con Outlook.
Parámetros para enviar correos sin macros desde Excel.
Primero es importante recordar que vamos a realizar una conexión entre Microsoft Excel y Outlook para enviar correos sin macros mediante algunos parámetros muy básicos que incluso podemos obtener con el procedimiento básicos de crear un hipervínculo, pero este proceso es muy elemental y solo es capaz de enviar un correo a un único destinatario y un asunto, dejando el cuerpo del correo para que el usuario después lo ingrese.
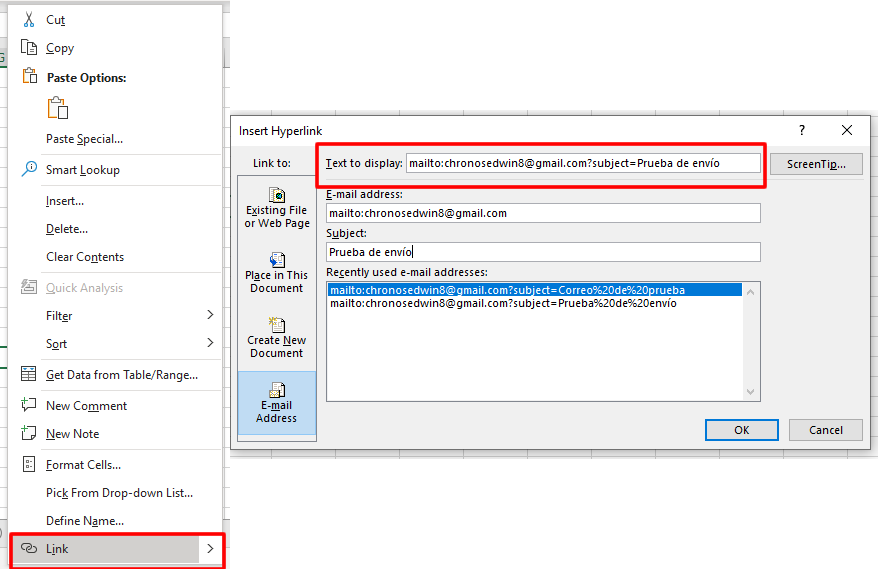
En la imagen anterior observamos que existen dos comandos para crear un enlace con un correo destino (mailto:) y un asunto (?subject=). El problema es que este enlace no permite la obtención de información de las celdas, así que, cada vez que requieras hacer uso de esta función tendrías que copiar el correo destino y el asunto, por tal motivo, sería mejor enviarlo directamente, entonces, lo que haremos será usar esos comando a nuestro favor y en combinación con la función HIPERVÍNCULO y moldear nuestras condiciones.
Función HIPERVÍNCULO para envío de correos desde Excel.
Recuerda que si quieres adquirir la plantilla Premium para envío de correos masivos con archivos adjuntos puedes entrar directamente a la tienda o a los productos recomendados a continuación
Previamente habíamos dicho que deberíamos usar los comandos básicos para que en combinación con la función hipervínculo pudiéramos enviar el correo, pero esta vez vamos a lograr que la información requerida para el envío sea obtenida de las celdas de nuestras hojas o libros en Excel.
A continuación vamos hacer una pequeña plantilla para elaborar el ejemplo.
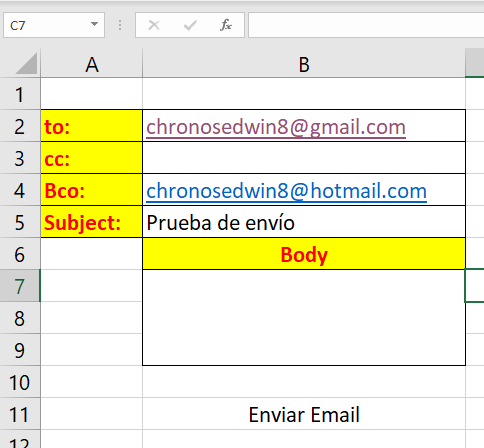
La idea es usar esta plantilla para usar nuestra función y así aprender a usar su funcionamiento.
| Función | Comando |
| To: o Para: | “mailto:”&Celda&” |
| Subject: o Asunto: | “?subject=”&Celda& |
| Con copía | “&cc=”&Celda& |
| Con copia oculta | “&bcc=”&Celda& |
| Cuerpo del correo | “&body=”&Celda |
Ya teniendo cada uno de los comando clarificado y como esto se deben escribir solo falta unificarlos en la función Hipervínculo, la cual quería de la siguiente manera.
=HYPERLINK("mailto:"&B2&"?subject="&B5&"&cc="&B3&"&bcc="&B4&"&body="&B7;"Enviar mail")Tengamos en cuenta que la palabra “Enviar Email” al final de la función es el nombre amigable de la función Hipervínculo y es la razón por la cual el comando “&body=”&Celda no termina con el símbolo & como os otros.
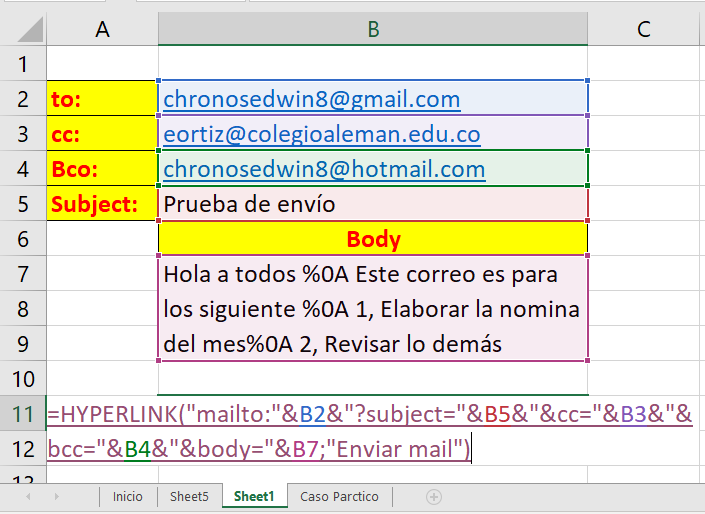
Este proceso es muy recursivo cuando requerimos combinar celdas, pero existe un problema, con este método solo se pueden concatenar 255 caracteres incluyendo las formulas, por lo cual debes tener en cuenta que si no necesitas la Copia Oculta o enviar correos Con copia, es mejor omitir estos comando, ya que si los usas tendrás que usar caracteres en estos correos adicionales y te podrían servir los caracteres para el cuerpo del correo.
Por otra parte, si estas interesado en hacer algo similar con Microsoft Word te sugiero que veas el siguiente video el cual te permitirá hacer un proceso de conexión entre Excel – Outlook y el poder de edición de Microsoft Word.








